Может кто поможет разобраться.
По книгам ничего непонятно и не получается.
Или есть ссылки, где можно самостоятельно поучиться.
Уроки по Photoshop
Сообщений 1 страница 60 из 138
Поделиться128.07.2008 04:23
Поделиться228.07.2008 15:51
Или есть ссылки, где можно самостоятельно поучиться.
Вот здесь не плохо объясняют и есть примеры
http://photoshop.demiart.ru/fx_01.shtml
Здесь предлагают скачать программу
Поделиться328.07.2008 15:54
Ленчик, спасибо!
Попробую разобраться 
Поделиться428.07.2008 17:06
Джули, пожалуйста!
Поделиться528.07.2008 17:22
Здесь тоже есть уроки
http://globator.net/
Поделиться628.07.2008 21:12
Спасибо K@tya 
Поделиться729.07.2008 16:35
Наконец у меня что то получилось 
Взяла свою старую фотку и решила сделать на ней капли дождя. Вот как получилось.

Поделиться829.07.2008 17:02
А еще вот такая фотка с Паолой получилась 

Поделиться929.07.2008 18:53
А еще вот такая фотка с Паолой получилась
Очень красиво получилось 
Поделиться1029.07.2008 22:53
K@tya Спасибо. 
По книжкам читала, психовала  , ничего не получается. Потом на форумах написано очень подробно и вот стало получаться!
, ничего не получается. Потом на форумах написано очень подробно и вот стало получаться!
Поделиться1130.07.2008 20:09
Потом на форумах написано очень подробно и вот стало получаться!
Я тоже вот попробовала

Поделиться1301.08.2008 23:44
Вот какие рамки получились




Поделиться1403.08.2008 15:32
А этоэффект цветное на чёрно-белом
Поделиться1503.08.2008 15:38
Очень оригинальный и простой эффект "Цветное на черно-белом".
1. Открываем цветную фотографию или картинку, над которой будем колдовать.
2. Дублируем слой (Ctrl+J), и к верхнему слою применяем
Image-Adjustments-Desaturate
(Изображение-Регулировки-Обесцветить) (Ctrl+Shift+U).
Теперь у нас верхний слой черно-белый, а нижний так и остался цветным
3. Берем инструмент Eraser (Ластик) , выбираем мягкую кисточку, а диаметр зависит от стираемого участка, и начинаем стирать желаемую часть изображения на черно-белом слое.
Также можно попробовать применить
Filter-Blur-Gaussian Blur
(Фильтр-Смазывание-Смазывание Гаусса) с совсем маленьким значением, чтобы при дать легкую размытость.
Поделиться1603.08.2008 16:48
Надо будет попробовать 
Поделиться1709.08.2008 18:02
"Цветное на черно-белом"
Вот такой ещё вариант
Поделиться1809.08.2008 22:00
Где можно скачать фотошоп
Поделиться1910.08.2008 21:04
Где можно скачать фотошоп
попробуй тут
http://photoshop.demiart.ru/
или тут
http://www.myscript.ru/
Поделиться2011.08.2008 01:14
K@tya
Cпасибо большое!!!!!!
Поделиться2120.08.2008 20:03
Как сделать отражение?
Откройте нужное изображение.
Скопируйте слой и отразите его по вертикали (Edit > Transform > Flip Vertically).
Поместите отраженный слой под оригинальный.
Перетащите перевернутую копию предмета так, чтобы низы картинок соприкасались
Понизьте непрозрачность слоя до 35%
Теперь Layer > Add Layer Mask > Reveal All
Инструментом Gradient проведите прямую линию сверху вниз (или снизу вверх, в зависимости от настроек инструмента).
Вы увидите, что получился плавный переход между отражением и фоном.

Готово!
Отредактировано K@tya (22.08.2008 18:59)
Поделиться2220.08.2008 20:10
Как сделать плавный переход между фотографиями
Откройте два изображения, которые Вы хотите соединить.
Переместите одну из картинок на другую.
Это можно сделать инструментом Move (клавиша V).
Выберите слой с дельфинами (он должен располагаться выше другого слоя) и добавьте к нему векторную маску
Не снимая с нее выделения (в палитре слоев она будет обведена черным контуром), выберите инструмент Gradient (клавиша G)
Протащите прямую градиента по направлению из правого нижнего угла к правому верхнему.
Длина прямой, которую Вы тащите, регулирует видимость изображений относительно друг друга.
Экспериментируйте, пока не добьетесь нужного эффекта!
Готово!

Отредактировано K@tya (22.08.2008 19:10)
Поделиться2321.08.2008 19:42
Карандашный рисунок
Шаг 1
Открываем выбранную нами фотографию. 
Шаг 2
заходим в Filter-Artistic-Paint daubs и ставим такие параметры:
Brush size – 8
Sharpness – 7

Получим такое изображение
Шаг 3
Дублируем слой.
Меняем режим смешивания на Overlay
Шаг 4
Сбрасываем цвета(нажимаем D) и заходим в Filter- Sketch – Graphic pen и ставим следующие параметры:
Stroke langth – 15
Light/Dark Balance – 47
Stroke direction – Right Diagonal

Получим
Шаг 5
Выбираем нижний слой и заходим в Image – Adjustmens – Channel Mixer и выставляем следующие параметры:
Source Channels:
Red – 0
Green – 80
Blue – 20
Constante – 0
В самом низу галочка на Monochrome.
Это делаем для того, чтоб наша фотография из цветной стала черно-белой. 
Поделиться2421.08.2008 21:57
Карандашный рисунок понравился, обзательно попробую 
Поделиться2521.08.2008 22:49
K@tya
а можно фото с 22 поста выставить на другом хостинге - у меня ниодно фото не открывается! 
Поделиться2621.08.2008 23:06
У меня тоже нет изображения в 21-22 посте.
Поделиться2722.08.2008 19:11
нет изображения в 21-22 посте
Я перезалила фото на радикал. Сейчас открываются?
Поделиться2822.08.2008 19:18
. Сейчас открываются?
Есть, спасибо 
Поделиться2922.08.2008 20:24
Джули, не за что.
Поделиться3025.08.2008 10:39
K@tya написал(а):
. Сейчас открываются?Есть, спасибо
И от меня спасибо! 
Поделиться3125.08.2008 14:34
скачать,скачала,но ,как его установить7там всё по английски.
Поделиться3225.08.2008 15:12
Во 2 и 5 посте есть ссылки, посмотри там на форумах есть ответы на многие вопросы.
Поделиться3325.08.2008 15:14
http://demiart.ru/forum/index.php?
Вот здесь еще посмотри
Поделиться3425.08.2008 15:27
Джули спасибо!попробую разобраться!
Поделиться3526.08.2008 18:20
Вот такой карандашный рисунок получился у меня из моей же фотки.
Поделиться3626.08.2008 18:23
Я использовала немного другой метод
1 шаг.
Открываем фото.
2 шаг.
Сделаем фото черно-белым:
Image-Adjustments-Desaturate
(Изображение-Коррекция-Ослабление)
(или жмем Ctrl+Shift+U):
3 шаг.
Сделаем дубликат слоя:
Layer-Duplicate Layer (Слой-Создать дубликат слоя)
и инвертируем цвета в слое-дубликате:
Image-Adjustments-Invert (Изображение-Коррекция-Инверсия).
Получаем негатив.
4 шаг.
Изменим режим смешения слоя-дубликата на
Color Dodge (Осветление).
Должно получиться изображение с белым фоном.
5 шаг.
Нажимаем:
Filter-Blur-Gaussian Blur
(Фильтр-Размытие- Размытие по Гауссу),
и двигаем ползунок вправо-влево до получения желаемого результата
Поделиться3725.09.2008 17:30
Выделение
[реклама вместо картинки]
Режим смешивания
[реклама вместо картинки]
Фильтр
[реклама вместо картинки]
Поделиться3828.09.2008 12:15
Как сделать гладкую кожу
1. Открываем фото
Файл - Открыть

2. Дублируем слой (Слой - Дублировать слой) или
нажимаем Ctrl+J.
Теперь надо выделить область, которую хотим разгладить, в данном случае, лицо. Но нам надо оставить глаза, нос и рот без изменений, чтобы это выглядело натурально.
Для начала, переключаемся в режим быстрой маски (Q) или нажав "Режим быстрой маски" на палитре для инструментов.
3. Выбираем Инструмент Кисть, и устанавливаем размер 35 с мягкими краями (размер кисти будет зависеть от вашего изображения)
4. Нажимаем "D", чтобы установить цвета по умолчанию.
Теперь используем кисть, закрашивая лицо, таким образом, окрашенная область станет отобранной областью.
Окрашенная область будет красного цвета, вы можете увидеть это внизу.
Возможно Вам понадобится изменить размер кисти на меньший, чтобы закрасить наиболее трудные места

Важно: Если Вы случайно вылезете за пределы лица, нажимаете клавишу "X" (переключение цветов), закрашивайте область, которую Вы хотите стереть, затем снова нажимайте "X", чтобы возвратиться к вашему выделению.
5.Теперь, когда Вы выделили области лица в режиме быстрой маски, выйдите из режима быстрой маски, нажав клавишу "Q" или нажав на кнопку "Standard Mode" (Рядом с кнопкой Quick Mask Mode)
Теперь у Вас должно загрузиться выделение вокруг лица.
6.Идите в меню: Select->Inverse (Выделение - Инвертировать выделение), затем Select->Feather(Выделение - Перо), и поставьте 10px.
Важно: Вы можете скрыть выделение, таким образом Вы будете иметь лучшее представление об изображении, нажав "CTRL+H"
Затем идите в меню: Filter->Blur->Guassian Blur (Фильтр - Смазывание - Смазывание Гаусса). Параметр радиуса поставите приблизительно к 3 пикселям

7.Сейчас изображение выглядит слишком гладким, что в свою очередь смотрится нереалистично, добавим коже немного структуры. Идите в меню: Filter->Noise->Add Noise (Фильтр - Шум - Добавить шум). Проставьте параметры: 2.5 %, Uniformed и Monochromatic (Униформа и Одноцветный).

Оригинальная и отредактированная версии:

Поделиться3904.10.2008 19:28
Как наложить изображение на фон,что бы не было видно четких краев.
И ластиком когда стираю ,что бы появился предыдущий фон,очень заметен переход,,.
Может не ясно объяснила,но мне нужен пример типа нашей форумской шапки!
Поделиться4004.10.2008 19:39
K@tya
Layer > Add Layer Mask > Reveal All
а можно такие слова ещё и по русски .Просто у меня Фотошоп русский из-за этих слов вечная проблема.Заранее спасибо.
Поделиться4105.10.2008 02:17
Может кому пригодится
Поделиться4305.10.2008 02:43
ГЛАВНОЕ МЕНЮ
Actual Pixel (Реальный размер) CTRL+ALT+0
Auto Levels (Автоуровни) CTRL+SHIFT+L
Передвинуть слой вверх CTRL+]
Установить слой сверху CTRL+SHIFT+]
Очистить Backspace или Delete
Закрыть CTRL+W или CTRL+F4
Color Balance (Баланс цвета) CTRL+B
Color Balance, прежняя установка CTRL+ALT+B
Copy (Копирование) CTRL+C или F3
Copy Merged (Копирование со слиянием) CTRL+SHIFT+C
Curves (Кривые) CTRL+M
Curves, последние установки CTRL+ALT+M
Cut (Вырезать) CTRL+X или F2
Desaturate (Уменьшить насыщенность) CTRL+SHIFT+U
Exit (Выйти) CTRL+Q или ALT+F4
Fade Filter (Ослабить фильтрацию) CTRL+SHIFT+F
Растушевать выделенную область CTRL+ALT+D или SHIFT+F6
Fill (Заливка) SHIFT+Backspace или SHIFT+F5
Заливка из предыдущих состояний CTRL+ALT+Backspace
Повторить фильтрацию с последними установками CTRL+F
Повторить фильтрацию с новыми установками CTRL+ALT+F
Fit on Screen (По размерам экрана) CTRL+0
Free Transform (Свободное преобразование) CTRL+T
Gamut Warning (Предупреждение о выходе из диапазона) CTRL+SHIFT+Y
Отобразить или спрятать сетку CTRL+"
Сгруппировать с предыдущим слоем CTRL+G
Вывести или убрать направляющие CTRL+;
Оглавление справки F1
Контекстная справка SHIFT+F1
Спрятать края выделения CTRL+H
Спрятать дорожку CTRL+SHIFT+H
Hue/Saturation (Оттенок/Насыщенность) CTRL+U
Оттенок/Насыщенность, прежние установки CTRL+ALT+U
Размер изображения F11
Инвертирование выделения CTRL+SHIFT+I или SHIFT+F7
Invert (Инвертировать) CTRL+I
Layer/New/Layer Via Copy (Слой/Создать/Слой посредством копирования) CTRL+J
Layer/New/Layer Via Cut (Слой/Создать/Слой посредством вырезания) CTRL+SHIFT+J
Levels (Уровни) CTRL+L
Levels, прежние установки CTRL+ALT+L
Зафиксировать направляющие CTRL+ALT+;
Merge Visible (Слияние видимых слоев) CTRL+SHIFT+E
Merge Down (Слияние с нижележащим) CTRL+E
New (Новый) CTRL+N
Новый, установки по умолчанию CTRL+ALT+N
Новый слой CTRL+SHIFT+N
Open (Открыть) CTRL+O
Open As (Открыть как) CTRL+ALT+O
Открыть изображение, которое редактировалось последним ALT+F, нажать цифру (от 1 до 4)
Page Setup (Параметры страницы) CTRL+SHIFT+P
Paste (Вставить) CTRL+V или F4
Paste Into (Вставить в) CTRL+SHIFT+V
Preferences (Установки) CTRL+K
Preferences, последняя вкладка CTRL+ALT+K
Предварительный просмотр CMYK CTRL+Y
Print (Печать) CTRL+P
Redo (Повторить операцию) CTRL+Z
Revert (Возврат) F12
Отобразить или спрятать линейки CTRL+R
Save (Сохранить) CTRL+S
Save as (Сохранить как) CTRL+SHIFT+S
Сохранить копию CTRL+ALT+S
Select All (Выделить все) CTRL+A
Select none (Отменить выделение) CTRL+D
Переместить слой назад CTRL+[
Сделать слой последним CTRL+SHIFT+[
Шаг назад CTRL+ALT+Z
Шаг вперед CTRL+SHIFT+Z
Привязка к сетке CTRL+SHIFT+" .
Привязка к направляющим CTRL+SHIFT+;
Undo (Отменить операцию) CTRL+Z
Разгруппировать слои CTRL+SHIFT+G
Увеличить CTRL+ +
Уменьшить CTRL+ -
НАВИГАЦИЯ
Прокрутка изображения инструментом "Рука" Пробел+Перетаскивание или Претаскивание в палитре Navigator
Прокрутка вверх или вниз на один экран Page Up или Page Down
Прокрутка вверх или вниз на несколько пикселей SHIFT+Page Up или SHIFT+Page Down
Прокрутка вверх или вниз ровно на 1 кадр файла Filmstrip SHIFT+Page Up или SHIFT+Page Down
Прокрутка влево или вправо на один экран CTRL+Page Up или CTRL+Page Down
Прокрутка влево или вправо на несколько пикселей CTRL+SHIFT+Page Up или CTRL+SHIFT+Page Down
Перейти в верхний левый угол HOME
Перейти в нижний правый угол END
Увеличение без изменений размеров окна CTRL+пробел+щелчок
Увеличение до нужного масштабного коэффициента CTRL+пробел+ перетаскивание
Увеличение с изменением размеров окна CTRL+ALT+ +
Уменьшение без изменения размеров окна ALT+пробел+щелчок или CTRL+ -
Уменьшение с изменением размеров окна CTRL+ALT+ -
Вернуть масштаб 100% CTRL+ALT+0
Изображение по размеру экрана CTRL+0 или двойной щелчок на пиктограмме "рука" .
Применить значение масштабирования, но сохранить активным окно увеличения SHIFT+ENTER
Переходы между режимами полного экрана и обычного окна F
Переключение отображения строки меню в полноэкранных режимах SHIFT+F
РИСОВАНИЕ И РЕДАКТИРОВАНИЕ
Открыть палитру Options ENTER или двойной щелчок на пиктограмме инструмента
Установить курсор перекрестие CAPS LOCK
Вернуть изображение в прежнее состояние волшебным ластиком ALT+перетаскивание ластиком
Активировать карандаш, кисть или аэрограф N, B или J
Смена типа резинки ALT+щелчок на пиктограмме ластика или SHIFT+E
Задание области для клонирования ALT+щелчок штампом
Смена типа штампа ALT+щелчок на пиктограмме "Штамп" или SHIFT+S
Смена инструмента фокусировки ALT+щелчок на пиктограмме инструмента фокусировки
Настройка резкости инструментом "Размывка" или размывка инструментом "Резкость" ALT+перетаскивание
Погружение в цвет переднего плана при размазывании ALT+перетаскивание инструментом "Палец"
Смена инструмента тонирования ALT+щелчок на пиктограмме инструмента тонирования или SHIFT+O
Затемнить осветлителем или осветлить затемнителем ALT+перетаскивание
Рисование или редактирование прямой линии Щелчок, затем SHIFT+щелчок
Изменение непрозрачности , нажима или экспозиции с шагом в 1% Клавиши с цифрами (от 1 до 0)
Изменение непрозрачности, нажима или экспозиции в 1% Нажать две цифры подряд
Выбрать режим кисти Щелкнуть (правой кнопкой мыши) инструментом рисования или редактирования или SHIFT+ALT+буква
Смена режимов кисти SHIFT+ + или SHIFT+ -
Возврат в режим нормальной кисти SHIFT+ALT+N
Отобразить или спрятать палитру Brushes F5
Сменить форму кисти [ или ]
Выбрать первую форму в палитре Brushes SHIFT+[
Выбрать последнюю форму в палитре Brushes SHIFT+]
Удалить форму из палитры Brushes CTRL+щелчок на форме кисти
Создать новую форму кисти Щелчок на свободном месте в палитре Brushes
Редактировать форму кисти Двойной щелчок на форме кисти
ВЫБОР ЦВЕТА
Выбрать основной цвет из изображения ALT+щелчок инструментом рисования или щелчок "пипеткой"
Выбрать цвет фона из изображения ALT+щелчок "пипеткой"
Отобрать цвет в изображении Щелкнуть инструментом выборки цвета
Удалить цветовую выборку Выполнить операцию ALT+щелчок на удаляемой цветовой выборке инструментом выборки цвета
Отабразить или скрыть палитру Color F6
Выбрать основной цвет из линейки цветов внизу палитры Color Щелчок на линейке цветов
Выбрать цвет фона из линеки цветов внизу палитры Color ALT+щелчок на линеке цветов
Сменить цветовую панель SHIFT+щелчок на цветовой панели
Задать новую цветовую панель Щелчок правой кнопкой мыши на цветовой панели или CTRL+щелчок для получения диалогового окна
Выбрать основной цвет из каталога Swatches Щелчок на образце
Выбрать цвет фона из каталога Swatches ALT+щелчок на образце
Удалить образец цвета из каталога CTRL+щелчок на образце
Заменить образец основным цветом SHIFT+щелчок на образце
Ввести новый образец цвета в каталог Щелчок на свободном месте каталога или SHIFT+ALT+щелчок на образце
Заполнить выделение или слой основным цветом ALT+BACKSPACE
Заполнить слой основным цветом, сохранив прозрачность SHIFT+ALT+BACKSPACE
Заполнить выделение на фоновом слое цветом фона BACKSPACE или DELETE
Заполнить выделение на любом слое цветом фона CTRL+BACKSPACE
Заполнить слой цветом фона, сохранив прозрачность CTRL+SHIFT+ BACKSPACE
Заполнить выделение исходным состоянием в палитре предыдущих состояний CTRL+ALT+ BACKSPACE
Открыть диалоговое окно Fill (Заполнение) SHIFT+BACKSPACE или SHIFT+F5
ТЕКСТ
Редактировать текстовый слой Щелкнуть дважды на T в палитре Layers или щелкнуть на тексте инструментом "Текст"
Выделить слово в диалоговом окне Text Tool Щелкнуть дважды на слове
Выделить слово слева или справа CTRL+SHIFT+левая или правая стрелка
Выделить весь текст CTRL+A
Увеличить кегль на два пикселя (или пункта) CTRL+SHIFT+>
Уменьшить кегль на два пикселя CTRL+SHIFT+<
Увеличить кегль на 10 пикселей CTRL+SHIFT+ALT+>
Уменьшить кегль на 10 пикселей CTRL+SHIFT+ALT+<
Ужать два ведущих пикселя ALT+стрелка вверх
Расширить два ведущих пикселя ALT+стрелка вниз
Ужать 10 ведущих пикселей CTRL+ALT+стрелка вверх
Расширить 10 ведущих пикселей CTRL+ALT+вниз
Уменьшить кернинг х 2/100 em ALT+стрелка влево
Увеличить кернинг х 2/100 em ALT+стрелка вправо
Уменьшить кернинг х 1/10 em CTRL+ALT+стрелка влево
Увеличить кернинг х 1/10 em CTRL+ALT+стрелка вправо
Поднять базовую линию шрифта на два пикселя SHIFT+ALT+стрелка вверх
Опустить базовую линию шрифта на два пикселя SHIFT+ALT+стрелка вниз
Поднять базовую линию шрифта на 10 пикселей CTRL+SHIFT+ ALT+стрелка вниз
Опустить базовую линию шрифта на 10 пикселей CTRL+ SHIFT+ ALT+стрелка вниз
Выйти из диалогового окна Type Tool ENTER (на числовой клавиатуре) или CTRL+ENTER
Выровнять текст по левому краю CTRL+SHIFT+L
Выровнять текст по центру CTRL+SHIFT+C
Выровнять текст по правому краю CTRL+SHIFT+R
Увеличить масштаб в диалоговом окне Textool CTRL+ +
Уменьшить масштаб в диалоговом окне Text Tool CTRL+ -
Поделиться4405.10.2008 02:44
ВЫДЕЛЕНИЕ
Редактировать текстовый слой Щелкнуть дважды на T в палитре Layers или щелкнуть на тексте инструментом "Текст"
Выделить слово в диалоговом окне Text Tool Щелкнуть дважды на слове
Выделить слово слева или справа CTRL+SHIFT+левая или правая стрелка
Выделить весь текст CTRL+A
Увеличить кегль на два пикселя (или пункта) CTRL+SHIFT+>
Уменьшить кегль на два пикселя CTRL+SHIFT+<
Увеличить кегль на 10 пикселей CTRL+SHIFT+ALT+>
Уменьшить кегль на 10 пикселей CTRL+SHIFT+ALT+<
Ужать два ведущих пикселя ALT+стрелка вверх
Расширить два ведущих пикселя ALT+стрелка вниз
Ужать 10 ведущих пикселей CTRL+ALT+стрелка вверх
Расширить 10 ведущих пикселей CTRL+ALT+вниз
Уменьшить кернинг х 2/100 em ALT+стрелка влево
Увеличить кернинг х 2/100 em ALT+стрелка вправо
Уменьшить кернинг х 1/10 em CTRL+ALT+стрелка влево
Увеличить кернинг х 1/10 em CTRL+ALT+стрелка вправо
Поднять базовую линию шрифта на два пикселя SHIFT+ALT+стрелка вверх
Опустить базовую линию шрифта на два пикселя SHIFT+ALT+стрелка вниз
Поднять базовую линию шрифта на 10 пикселей CTRL+SHIFT+ ALT+стрелка вниз
Опустить базовую линию шрифта на 10 пикселей CTRL+ SHIFT+ ALT+стрелка вниз
Выйти из диалогового окна Type Tool ENTER (на числовой клавиатуре) или CTRL+ENTER
Выровнять текст по левому краю CTRL+SHIFT+L
Выровнять текст по центру CTRL+SHIFT+C
Выровнять текст по правому краю CTRL+SHIFT+R
Увеличить масштаб в диалоговом окне Text Tool CTRL+ +
Уменьшить масштаб в диалоговом окне Text Tool CTRL+ -
СЛОИ
Отобразить или спрятать палитру Layers F7
Просмотреть отдельный слой ALT+щелчок на изображении глаза в палитре Layers
Создать новый слой и установить параметры смешивания (Blend) ALT+щелчок на пиктограмме страницы внизу палитры Layers или CTRL+SHIFT+N
Создать новый слой и обойти установку параметров смешивания (Blend) Щелчок на пиктограмме страницы внизу палитры Layers или CTRL+SHIFT+ALT+N
Клонировать выделение в новый слой CTRL+J
Преобразовать выделение в новый слой, удалив его из фонового слоя CTRL+SHIFT+J
Преобразовать плавающее выделение в новый слой CTRL+SHIFT+J
Дублировать слой в новый слой Перетащить имя слоя на пиктограмму страницы или CTRL+A, CTRL+J
На один слой вверх ALT+]
На один слой вниз ALT+[
Перейти на верхний слой SHIFT+ALT+]
Перейти на нижний слой SHIFT+ALT+[
Перейти на слой, сотержащий указанное изображение CTRL+ALT+щелчок правой кнопкой на изображении любым инструментом
Сохранить прозрачность активного слоя /
Преобразовать маску прозрачности слоя в контур выделения CTRL+щелчок на имени слоя в палитре Layers
Добавить маску прозрачности слоя в контур выделения CTRL+SHIFT+щелчок на имени слоя
Вычесть маску прозрачности из выделения CTRL+ALT+щелчок на имени слоя
Пересечение маски прозрачности и выделения CTRL+SHIFT+ALT+ щелчок на имени слоя
Переместить целый слой Перетаскивание инструментом перемещения или CTRL+перетаскивание другим инструментом
Перемещать целый слой с шагом в 1 пиксель CTRL+клавиша управления курсором
Перемещать целый слой с шагом в 10 пикселей CTRL+SHIFT+клавиша управления курсором
Переместить слой на один уровень вперед CTRL+]
Переместить слой на передний план CTRL+SHIFT+]
Переместить слой на один уровень назад CTRL+[
Переместить слой назад, расположив перед фоновым слоем CTRL+SHIFT+[
Связать слой с активным слоем Щелчок перед именем слоя
Разорвать связь между слоем и активным слоем Щелчок на пиктограмме цепочки перед именем слоя
Разорвать связи всех слоев с активным слоем ALT+щелчок на пиктограмме кисти перед именем активного слоя
Менять непрозрачность активного слоя с шагом в 10% Клавиша с цифрой (от 1 до 0) при активном инструменте выделения
Менять непрозрачность активного слоя с шагом в 1 % Две клавиши подряд с цифрами при активном инструменте выделения
Редактирование опции смешивания для слоя Двойной щелчок на имени слоя в палитре Layers
Активировать режим смешивания SHIFT+ALT+буква
Смена режимов смешивания SHIFT+ + или SHIFT+ - при активном инструменте выделения
Вернуться в режим нормального смешивания SHIFT+ALT+N
Настройка "расплывчатости" в диалоговом окне Layer Options ALT+перетаскивание треугольного ползунка
Объединение слоя со следующим CTRL+E
Объединение связанных слоев CTRL+E
Объединение всех видимых слоев CTRL+SHIFT+E
Копировать объединенный вариант выделения в буфер обмена CTRL+SHIFT+C
Клонировать содержимое слоя в следующий слой CTRL+ALT+E
Клонировать содержимое связанных слоев в активный слой CTRL+ALT+E
Клонировать содержимое всех видимых слоев в активный слой CTRL+SHIFT+ALT+E
Сгруппировать соседние слои ALT+щелчок на горизонтальной прямой в палитре Layers или CTRL+G
Разгруппировать соседние слои ALT+щелчок на пунктирной прямой в палитре Layersили CTRL+SHIFT+G
Переключение между эффектами слоя в диалоговом окне Effects От CTRL+1 до CTRL+5
Переключение между эффектами слоя вне диалогового окна щелчок правой кнопкой мыши на f в палитре Layers
Редактирование эффекта слоя Двойной щелчок на f
Перемещение тени при открытом диалоговом окне Effects перетаскивание в окне изображения
Заблокировать эффект последнего слоя ALT+двойной щелчок на f
Заблокировать эффект определенного слоя ALT+выбрать команду из вложенного меню Layers/Effects
Создать слой настройки CTRL+щелчок на пиктограмме страницы внизу палитры Layers
Сохранить "плоскую" копию изображения со слоями CTRL+SHIFT+S
КАНАЛЫ И МАСКИ
Переключение между независимыми каналами цветов и масок От CTRL+1 до CTRL+9
Просмотр составного (композитного) цветного изображения CTRL+~
Активизировать или деактивизировать цветовой канал SHIFT+щелчок на имени канала в палитре Channels
Создать маску канала, заполненную черным цветом Щелчок на пиктограмме страницы внизу палитры Channels
Создать маску канала, заполненную черным цветом, и установить опции ALT+щелчок на пиктограмме страницы внизу палитры Channels
Создать маску канала из контура выделения Щелчок на пиктограмме маски внизу палитры Channels
Создать маску канала из контура выделения и установить опции ALT+щелчок на пиктограмме маски внизу палитры Channels
Просмотр маски канала в виде рубилитового покрытия Щелчок на верхней пиктограмме с изображением глаза в палитре Cannels или ~
Преобразовать канал маски в контур выделения CTRL+щелчок на имени канала в палатре Channels или CTRL+ALT+клавиша с цифрой (1 - 0)
Заменить маску канала на контур выделения CTRL+щелчок правой кнопкой на имени канала в палитре Channels
Добавить маску канала в выделение CTRL+SHIFT+щелчок на имени канала
Убрать маску канала из выделения CTRL+ALT+щелчок на имени канала
Сохранить пересечение маски канала и выделения CTRL+SHIFT+ALT+ щелчок на имени канала
CTRL+SHIFT+ALT+ щелчок на имени канала Q
Переключить цвет покрытия над маскированной и выделенной областью ALT+щелчок на кнопке быстрого маскирования в панели инструментов
Изменить цвет покрытия в режиме быстрого маскирования Двойной щелчок на кнопке быстрого маскирования в панели инструментов
Просмотр быстрой маски вне изображения Щелчок на верхней пиктограмме с изображением глаза в палитре Channels или ~
Создать маску слоя, закрашенную белым цветом Щелчок на пиктограмме маски внизу палитры Layers
Создать маску слоя, закрашенную черным цветом ALT+щелчок на пиктограмме маски
Создать маску слоя на контуре выделения Щелчок на пиктограмме маски
Создать маску слоя, которая скрывает выделение ALT+щелчок на пиктограмме маски
Переключить фокус со слоя маски изображение CTRL+~
Переключить фокус с изображения на слой маски CTRL+\
Просмотр маски слоя вне изображения ALT+щелчок в окне предварительного просмотра слоя маски палитры Layers или \, а затем ~
Просмотр маски слоя в виде рублитового покрытия SHIFT+ALT+щелчок в окне предварительного просмотра слоя маски или \
Установить/снять связь между слоем и маской слоя Щелчок между изображением предварительного просмотра слоя и маски в палитре Layers
Преобразовать маску слоя в контур выделения CTRL+ALT+\
Добавить маску слоя в выделение CTRL+ALT+щелчок в окне предварительного просмотра маски слоя
Убрать маску слоя из выделения CTRL+ALT+щелчок в окне предварительного просмотра маски слоя
Сохранить пересечение слоя маски и выделения CTRL+ALT+SHIFT+ щелчок в окне предварительного просмотра маски слоя
Добавить цветовой канал CTRL+щелчок на пиктограмме страницы внизу палатры Channels
Поделиться4505.10.2008 02:45
ПУТИ
Активировать инструмент "Перо" P
Переходы между инструментами стандартного, произвольного и магнитного пера SHIFT+P
Активировать инструмент "Вставить точку" +
Активировать инструмент "Убрать точку" -
Добавить угол к дорожке Щелкнуть инструментом "Перо" или ALT+щелчок инструментом "Произвольное перо"
Добавить гладкую дугу к дорожке Перетащить инструментом "Перо"
Добавить точку перегиба к дорожке Перетащить инструментом "Перо", затем ALT+перетаскивание той же точки
Добавить точку к магнитному выделению Щелчок инструментом "Магнитное перо"
Удалить последнюю точку, добавленную инструментом "Стандартное перо" или "Магнитное перо" BACKSPACE
Начертить сегмент дорожки от руки Перетаскивание инструментом "Произвольное перо" или "ALT+перетаскивание инструментом "Магнитное перо"
Переключится на многоугольное лассо ALT+щелчок
Перейти от инструмента "Перо" к инструменту "Преобразование направления" ALT
Перейти от инструмента "Непосредственное выделение" к инструменту "Преобразование направления" CTRL+ALT над якорной точкой
Увеличить или уменьшить ширину магнитного пера [ или ]
Закрыть магнитное выделение Двойной щелчок инструментом "Магнитное перо" или щелчок на первой точке на дорожке
Закрыть магнитное выделение с прямым сегментом ALT+двойной щелчок или ALT+ENTER
Отменить магнитное или произвольное выделение ESCAPE
Активировать инструмент "Стрелка" ("Непосредственное выделение") Нажать A или нажать и не отпускать CTRL, когда активен инструмент "Перо"
Активировать инструмент "Вставить точку" или "Удалить точку" + или -
Переместить выделение точки Перетащить точку инструментом " Сирелка" или CTRL+SHIFT+щелчок пером
Выделить несколько точек на дорожке SHIFT+щелчок на точке инструментом "Стрелка" или CTRL+SHIFT+щелчок пером
Выделить всю дорожку ALT+щелчок на дорожке или CTRL+ALT+щелчок пером
Клонирование дорожки ALT+перетаскивание дорожки стрелкой или CTRL+ALT+ перетаскивание пером
Преобразование угла или точки перегиба в гладкую дугу CTRL+ALT+ претаскивание точки стрелкой или ALT+перетаскивание пером
Преобразование дуги в угол CTRL+ALT+щелчок на точке стрелкой или ALT+щелчок пером
Преобразование дуги в точку перегиба CTRL+ALT+ перетаскивание маркера стрелкой или ALT+перетаскивание пером
Вставить точку в дорожку Щелчок на сегменте пером или ALT+щелчок инструментом управления точки
Удалить точку из дорожки Щелчок на точке пером или ALT+щелчок инструментом вставки точки
Преобразовать дорожку в контур выделения ENTER на числовой клавиатуре при активном инструменте выделения или дорожки или CTRL+щелчок на имени дорожки в палитре Paths
Добавить дорожку к выделению SHIFT+ENTER на числовой клавиатуре или CTRL+SHIFT+щелчок на имени дорожки
Изъять дорожку из выделения ALT+ENTER на числовой клавиатуре или CTRL+ALT+щелчок на имени дорожки
Пересечение дорожки и выделения SHIFT+ALT+ENTER на числовой клавиатуре или CTRL+SHIFT+ ALT+щелчок на имени дорожки
Обвести дорожку кистью ENTER на числовой клавиатуре при активном инструменте рисования или редактирования
Убрать обводку дорожки ALT+ENTER на числовой клавиатуре при активном инструменте стирания или ENTER при активной кисти предыдущих состояний
Сохранить дорожку для последующего использования Двойной щелчок на пункте Work Path в палитре Paths
Скрыть дорожку (она остается активной) CTRL+SHIFT+H
Деактивировать дорожку Щелчок на свободном месте палитры Paths
КАДРИРОВАНИЕ И ПРЕОБРАЗОВАНИЕ
Выбрать инструмент кадрирования C
Перемещение границ кадра Перетаскивание внутри рамки
Изменение размеров кадра Перетаскивание маркера рамки
Вращение кадра Перетаскивание за пределами рамки
Принять кадр Двойной щелчок внутри кадра или ENTER
Отменить кадр ESCAPE
Произвольное преобразование выделения или слоя CTRL+T
Дублировать выделение и произвольное преобразование CTRL+ALT+T
Перемещение изображения в режиме произвольного преобразования Перетаскивание внутри границы
Перемещение начальной точки преобразования Перетаскивание перекрестия
Изменение размеров изображения Перетаскивание маркера рамки
Изменение размеров относительно начальной точки ALT+перетаскивание маркера рамки
Вращение изображения (всегда относительно начальной точки) Перетаскивание вне границы
Масштабирование относительно центральной точки ALT+перетаскивание угла
Скос изображения CTRL+перетаскивание бокового маркера
Скос изображения вдоль определенной оси CTRL+SHIFT+ перетаскивание бокового маркера
Скос изображения относительно начальной точки CTRL+ALT+ перетаскивание бокового маркера
Скос изображения вдоль определенной оси относительно начальной точки CTRL+SHIFT+ALT+ перетаскивание бокового маркера
Искажение изображения CTRL+перетаскивание углового маркера
Симметрическое искажение противоположных углов CTRL+ALT+ перетаскивание углового маркера
Ограниченное искажение для получения эффекта перспективы CTRL+SHIFT+ перетаскивание углового маркера
Ограниченное искажение для получения эффекта симметричной перспективы CTRL+SHIFT+ALT+ перетаскивание углового маркера
Применить указанное преобразование в режиме произвольного преобразования Щелкнуть правой кнопкой мыши в окне изображения
Принять границы преобразования Щелкнуть дважды внутри границ или ENTER
Отменить преобразование ESCAPE
Повторить последнее преобразование CTRL+SHIFT+T
Дублировать выделение и повторить последнее преобразование CTRL+SHIFT+ALT+T
Поделиться4605.10.2008 02:46
ЛИНЕЙКА, ИЗМЕРЕНИЯ И НАПРАВЛЕНИЯ
Отобразить или спрятать линейки CTRL+R
Отобразить или спратать палитру INFO F8
Изменить единицу измерения Перетаскивание из раскрывающегося списка X, Y в палитре INFO или двойной щелчок на линейке
Активировать инструмент "Измеритель" U
Измерение расстояния и угла Перетаскивание инструментом "Измеритель"
Перемещение измерительной линии Перетаскивание измерительной линии
Изменение длины и угла измерительной линии Перетаскивание точки на любом конце измерительной линии
Изменение угла между двумя линиями (опция транспортира) ALT+перетаскивание конечной точки
Отобразить или спрятать направляющие CTRL+;
Создать направляющую Перетаскивание из линейки
Перемещение направляющей Перетаскивание направляющей инструментом перемещения или CTRL+перетаскивание другим инструментом
Превращение вертикальной направляющей в горизонтальную и наоборот Нажатие ALT при перетаскивании направляющей
Привязка направляющей к меткам на линейке SHIFT+перетаскивание направляющей
Включить/выключить "намагниченность" направляющей CTRL+SHIFT+;
Зафиксировать или освободить направляющую CTRL+ALT+;
Отобразить или спрятать сетку CTRL+"
Включить/выключить "намагниченность" сетки CTRL+SHIFT+"
Изменение цвета направляющих и шага сетки CTRL+двойной щелчок на направляющей
ФИЛЬТРЫ
Повторить фильтрацию с прежними установками CTRL+F
Повторить фильтрацию с новыми установками CTRL+ALT+F
Прокрутка в поле предварительного просмотра диалогового окна корректирующих фильтров Перетаскивание в поле предварительного просмотра или щелчок в окне изображения
Масштабирование в поле предварительного просмотра диалогового окна корректирующих фильтров CTRL+щелчок и ALT+щелчок
Увеличить значение в поле опции на 1 (или 0,1) Стрелка вверх
Уменьшить значение на 1 (или 0,1) Стрелка вниз
Увеличить значение на 10 (или 1) SHIFT+стрелка вверх
Уменьшить значение на 10 (или 1) SHIFT+стрелка вниз
Регулирование угла с шагом в 15' SHIFT+перетаскивание в круге
Сброс опций в диалоговых окнах корректирующих фильтров ALT+щелчок на кнопке Cancel
Клонирование источника света в диалоговом окне Lighting Effects ALT+перетаскивание источника света
Удаление источника света в диалоговом окне Lighting Effects DELETE
Регулировка размера освещенной области без изменения угла освещения SHIFT+перетаскивание маркера
Отрегулировать угол освещения, не меняя размера освещенной области CTRL+перетаскивание маркера
Переходы между инструментами "Стрелка" в диалоговом окне пространственного преобразования V или A или CTRL+TAB
Активировать инструмент "Пространственный куб", "Сфера" или "Цилиндр" M, N или C
Редактирование формы с помощью камеры или трекбола E или R
Удаление выделенной формы пространственного преобразования BACKSPACE
КОРРЕКТИРОВКА ЦВЕТА
Добавление точки в диалоговом окне Curves Щелкнуть на графической линии
Добавление определенного цвета в качестве новой точки на составной кривой CTRL+щелчок в окне изображения
Добавление цвета в качестве новой точки на независимых кривых канала CTRL+SHIFT+щелчок в окне изображения
Продвинуть выделенную точку кривой Стрелки управления курсором
Выделить следующую точку кривой CTRL+TAB
Выделить предыдущую точку кривой CTRL+SHIFT+TAB
Удалить точку кривой CTRL+щелчок на точке
Выделить несколько точек кривой SHIFT+щелчок на точке
Деселектировать все точки CTRL+D
Переместить диапазон Оттенок/Насыщенность на новое место Щелчок в окне изображения
Добавить цвет в диапазон Оттенок/Насыщенность SHIFT+щелчок или перетаскивание в окне изображения
Вычесть цвета из диапазона Оттенок/Насыщенность ALT+щелчок или перетаскивание в окне изображения
Редактирование всех цветов в диалоговом окне Hue/Saturation CTRL+~
Редактирование заранее определенного цветового диапазона CTRL+1 - CTRL+6
ОТМЕНА ОПЕРАЦИЙ
Отменить или повторить последнюю операцию CTRL+Z
Отменить операцию перед последней выполненной CTRL+ALT+Z
Повторить отмененную операцию CTRL+SHIFT+Z
Отменить до определенной точки Щелчок на элементе в палитре предыдущих состояний
Продублировать ранее выполненную операцию ALT+щелчок на элементе в палитре предыдущих состояний
Указать состояние, на которое следует вернуться, с помощью кисти предыдущих состояний Щелчок перед элементом в палитре предыдущих состояний
Создать снимок из активного состояния Щелчок на пиктограмме страницы внизу палитры предыдущих состояний
Создать дубликатное изображение из активного состояния Щелчок на пиктограмме рамки внизу палитры предыдущих состояний
Возврат к запомненному изображению F12 или щелчок на первом элементе в палитре предыдущих состоя
РАЗНОЕ
Отобразить или спрятать палитру Actions F9
Установить или спрятать все палитры, панель инструментов и строку состояния TAB
Установить или убрать палитры за исключением панели инструментов SHIFT+TAB
Спрятать панель инструментов и строку состояния TAB, SHIFT+TAB
Извлечь вкладку из палитры Перетаскивание ярлыка вкладки
Пришвартовать" палитру к краю экрана SHIFT+щелчок на заголовке палитры
Полностью свернуть палитру ALT+щелчок на кнопке свертывания или двойной щелчок на ярлыке вкладки
Воспроизвести сценарий CTRL+двойной щелчок на элементе в палитре Actions
Навсегда удалить элемент из палитры, в которой предусмотрена мусорная корзина ALT+щелчок на пиктограмме мусорной корзины внизу палитры
Посмотреть расположение изображения на печатной странице Щелчок в информационном поле
Посмотреть размер и разрешение изображения ALT+щелчок в информационном поле
Поменять установки CTRL+K
Вернуться к последней используемой вкладке диалогового окна Preferences CTRL+ALT+K
Открыть диалоговое окно с прежними установками ALT+команда из меню Image/Adjust
Дублировать изображение, не обращаясь к диалоговому окну ALT+команда Image/Duplicate
Отмена текущей операции ESCAPE
Активация кнопки No при закрытии изображения N
Активация кнопки Don't Flattern D
Отредактировано Джули (05.10.2008 02:46)
Поделиться4705.10.2008 02:50
Скрин, Скриншот (от англ. Screenshot) Снимак экрана
для создания скрина есть куча специализированных программ (например HyperSnap), но как правило проще сделать это подручными средствами. .
находим на клавиатуре кнопку PrtScr (PrintScreen), обычно находится в правой части клавиатуры, над кнопками Insert, Home, PageUp .. нажимаем ее, визуально у вас ничего не произойдет и не изменится, все что на данный момент происходило у вас на экране, превращается в картинку(это как сфотографировать экран) и помещается в "буфер обмена"(Clipboard). . что-бы достать этот снимок экрана, например, в фотошопе, создаем новый документ (Ctrl+N), нужный размер он по идее установит сам, теперь жмем Ctrl+V(вставить) .
снимок из буфера, вклеится в документ.. как правило весь скрин не нужен, а например только часть с палитрой слоев или инструментами. . берем , выделяем нужный участок картинки и делаем Image > Crop .. в документе останется только выделенная вами часть ..терь можно сохранять в файл, File > Save for Web..
.. если нажать Alt+PrtScr, будет сделан снимок только активного в данный момент окна ..
Поделиться4805.10.2008 02:59
A
Accented Edges Акценты на краях
Actions Действия
Add Anchor Point Добавить якорную точку
Add Noise Добавить шум
Adjustment Layer Слой настройки
Adobe PDF Presets Настройки Adobe PDF
Airbrush Аэрограф
Angled Strokes Наклонные штрихи
Animation Анимация
Annotations Аннотации
Art History Brush Художественная историческая кисть
Artistic Художественный
Average Усреднение
B
Background Фон, задний план
Background Eraser Фоновый ластик
Bas Relief Рельеф
Batch Пакетирование
Behind Задний
Bevel and Emboss Скос и рельеф
Bitmap Битовая карта
Blur Размытие, смазывание
Blur More Размытие+, смазывание+
Box Blur Квадратное размытие
Brightness/Contrast Яркость/Контраст
Brush Кисть
Brush Strokes Штрихи
Brush Tip Shape Форма кисти
Burn Обжиг
C
Canvas Size Размер холста
Chalk & Charcoal Мел и уголь
Channel Канал, цветовой канал
Character Символ
Charcoal Уголь
Chrome Хром
Clear Чистый
Clone Stamp Штамп
Clouds Облака
CMYK Цветовая палитра CMYK
Color Цвет
Color Burn Затемнение
Color Dodge Осветление
Color Dynamics Динамика цвета
Color Halftone Цветной растр
Color Picker Цветовая палитра
Color Replacement Замена цвета
Color Overlay Наложение цвета
Colored Pencil Цветной карандаш
Compression Компрессия
Conditional Mode Change Упрощенное изменение режима
Contact Sheet Контактный лист
Conte Crayon Волшебный карандаш
Convert Point Изменить точку
Copy Копировать
Craquelure Кракелюры
Create Droplet Создать шаблон
Crop Обрезка
Crop and Straighten Photos Разрезать и разделить фотографии
Crystallize Кристаллизация
Curves Кривые
Custom Заказной
Cut Вырезать
D
Dark Strokes Темные штрихи
Darken Темнее
De-Interlace Построчная развертка
Delete Удалить
Delete Anchor Point Удалить якорную точку
Despeckle Ретушь
Difference Разница
Difference Clouds Разностные облака
Diffuse Диффузия
Diffuse Glow Рассеяный свет
Direct Selection Направление
Displace Смещение
Display & Cursors Дисплей и курсоры
Dissolve Растворение
Distort Деформация
Dodge Осветление
Drop Shadow Отбросить тень
Dry Brush Сухая кисть
Dual Brush Двойная кисть
Dust & Scraches Пыль и царапины
E
Edit Редактировать
Embed Watermark Добавить водяной знак
Emboss Барельеф
Eraser Ластик
Exclusion Исключение
Export Экспорт
Export Transparent Image Экспорт прозрачного изображения
Exposure Экспозиция
Extract Вырезание
Extras Дополнительные линии
Extrude Экструзия
Eyedropper Пипетка
F
Facet Фацет
Fibers Волокна
File Handling Управление файлами
Fill Заливка
Fill Layer Слой заливки
Film Grain Зернистость пленки
Filter Gallery Галерея фильтров
Find Edges Выделение краев
Fit Image Подгонка изображения
Fragment Фрагмент
Free Transform Свободная трансформация
Freeform Pen Свободное перо
Fresco Фреска
G
Gamut Гамма
Gaussian Blur Смазывание по Гауссу, размытие Гаусса
General Основные
Glass Стекло
Glowing Edges Свечение краев
Gradient Градиент
Gradient Overlay Наложение градиента
Grain Зерно
Graphic Pen Тушь
Grayscale Оттенки серого
Grid Сетка
Guides Направляющие
Guides, grid & slices Направляющие, сетка и пластины
H
Halftone Pattern Полутоновый узор
Hand Рука
Hard Light Жесткий свет
Hard Mix Жесткое смешение
Healing Brush Лечащая кисть
High Pass Цветовой сдвиг
Histogramm Гистограмма
History История
History Brush Историческая кисть
Hue/Saturation Оттенок/Насыщенность
I
Image Изображение
Image Size Размер изображения
Import Импорт
Info Информация
Ink Outlines Обводка
Inner Glow Внутреннее свечение
Inner Shadow Внутренняя тень
L
Lasso Лассо
Layer Слой
Layer Comps Состояния слоя
Layer Mask Маска слоя
Layer Styles Эффекты слоя
Lens Correction Коррекция линз
Lens Flare Блик
Levels Уровни
Lighten Светлее
Lightning Effects Эффекты света
Linear Burn Прямое затемнение
Linear Dodge Простое осветление
Liquify Разжижение
Luminosity Яркость
M
Magic Eraser Волшебный ластик
Magic Wand Волшебная палочка
Median Усреднение
Momory & Image Cache Память и кэш
Merge to HDR Объединить в HDR
Mezzotint Меццо-Тинто
Mosaic Мозаика
Mosaic Tiles Мозаичные фрагменты
Multiply Умножение
N
Navigator Навигатор
Neon Glow Неоновое свечение
New Новый
Noise Шум
Normal Нормальный
Note Paper Почтовая бумага
NTSC Colors Цвета NTSC
O
Offset Сдвиг
Opacity Непрозрачность
Open Открыть
Open As Открыть как
Open Recent Открыть последний
Other Другой
Other Dynamics Другая динамика
Overlay Перекрытие, наложение
P
Pain Bucket Ведро, заливка
Paint Daubs Мазок
Palette Knife Шпатель
Paragraph Параграф
Paste Вставить, вклеить, поместить
Patch Заплатка
Patchwork Цветная плитка
Path Путь
Path Selection Выделение контура
Patern Maker Текстуратор
Pattern Stamp Фигурный штамп
PDF Presentation PDF презентация
Pen Перо
Pencil Карандаш
Perspective Перспектива
Photo Filter Фотофильтр
Photocopy Ксерокопия
Photomerge Фотомонтаж
Picture Package Группа изображений
Pinch Щипок
Pixel Пиксель
Pixel Aspect Ratio Пропорции пикселей
Pixelate Оформление
Place Поместить
Plaster Гипс
Plastic Wrap Пластиковая упаковка
Plug-in Плагин, модуль
Plug-in & Scratch Disks Внешние модули и диски подкачки
Pointillize Пуантилизм
Polar Coordinates Полярные координаты
Poster Edges Очерченные края
Preferences Установки
Preview Предпросмотр
Print Печать
Print One Copy Печатать одну копию
Print Online Интернет-печать
Print with Preview Печать с предпросмотром
Proof Colors Цветопроба
Protect Texture Защищать текстуру
Q
Quick Mask Быстрая маска
R
Radial Blur Радиальное размытие
Read Watermark Читать водяной знак
Red Eye Красный глаз
Reduce Noise Подавить шум
Render Освещение
Resize Image Изменить размеры изображения
Resolution Разрешение
Reticulation Ретикуляция
RGB Цветовая модель RGB
Ripple Рябь
Rotate Повернуть
Rough Pastels Пастель
Rounded Rectangle Закругленный прямоугольник
S
Saturation Насыщенность
Save Сохранить
Save As Сохранить как
Save Version Сохранить вариант
Save for Web Сохранить для веб
Scale Масштаб
Scattering Рассеивание
Screen Экран
Scripts Скрипты
Select Выделение
Select Text Написание выделением
Shadow/Highlight Тень/Свет
Shape Blur Фигурное размытие
Shape Dynamics Динамика кисти
Shapes Фигуры
Shape Layers Слои фигуры
Sharpen Резкость
Shaspen Edges Резкость по краям
Sharpen More Резкость+
Shear Искривление
Sketch Набросок
Skew Угол
Smart Blur Умное размытие
Smart Sharpen Настраиваемая резкость
Smoothing Смягчение
Smudge Палец
Smudge Stick Растушевка
Soft Light Мягкий свет
Solarize Соляризация
Spatter Разбрызгивание
Spherize Сферизация
Sponge Губка
Spot Healing Brush Точечная лечащая кисть
Sprayed Strokes Аэрограф
Stained Glass Витраж
Stamp Штамп, линогравюра
Style Стиль
Stylize Стилизация
Sumi-e Суми-э
Surface Blur Размытие поверхности
Swatches Образцы
T
Text on a path Текст по контуру
Texture Текстура
Texturizer Текстуризатор
Tiles Разбиение
Tool Presets Предустановки инструмента
Torn Edges Рваные края
Trace Contour Оконтуривание
Transform Трансформирование
Transparency Прозрачность
Transparency & Gamut Прозрачность и гамма
Twirl Скручивание
Type Текст
U
Underpainting Рисование поверху
Units & Rulers Единицы измерения и линейки
Unsharp Mask Контурная резкость
V
Vanishing Point Точка схода
Variations Варианты
W
Warp Искажение
Water Paper Мокрая бумага
Watercolor Акварель
Wave Волна
Web Photo Gallery Интернет галерея
Wet Edges Размытые края
Wind Ветер
Z
Zigzag Зигзаг
Zoom Лупа
Поделиться4907.10.2008 13:04
Layer > Add Layer Mask > Reveal Allа можно такие слова ещё и по русски
Это значит СЛОЙ - ДОБАВИТЬ ВЕКТОРНУЮ МАСКУ - ПОКАЗАТЬ ВСЁ.
что бы не было видно четких краев.
Края можно смазать инструментом РАЗМЫТИЕ (он в виде капельки на панели инструментов)
Поделиться5027.10.2008 13:31
можно просьбу?нет ни у кого ссылки на простой фотошоп с русским языком?
Поделиться5130.10.2008 18:18
анимация "Сверкающая звезда".[/b]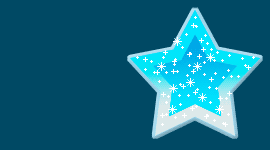
Шаг 1.
Создайте новый документ размерами 150x150 пикселей, фон залейте темно-голубым цветом.
Выберите инструмент  , далее из списка выберите фигуру звезды, как показано на рисунке. Цвет для звезды (77DAFF)
, далее из списка выберите фигуру звезды, как показано на рисунке. Цвет для звезды (77DAFF)
Зажмите Ctrl и кликните по звезде в палитре слоев.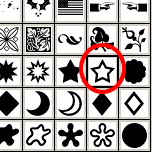
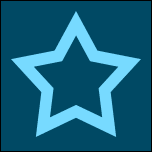
Далее перейдите в меню [b]Выделение - Модификация - Расширить (selection >> modify > expand) установите параметр 3 , затем создайте новый слой (поверх слоя с фигурой) и залейте выделение вот таким цветом 9FD7ED.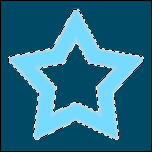
Шаг 2.
Снимите выделение Ctrl + D
Нажмите на  внизу палитры слоев, выберите стиль "Тиснение" (Bevel and emboss). Примените такие настройки:
внизу палитры слоев, выберите стиль "Тиснение" (Bevel and emboss). Примените такие настройки: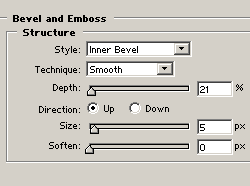
Шаг 3.
Вот так должна выглядеть ваша звездочка.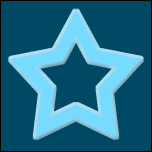
Шаг 4.
Создайте новый слой.
Установите цвета: 05E7FF - основной, E0EBEC - фоновый.
Загрузите выделение (Ctrl + клик по первой звезде в палитре слоев) Возьмите линейный градиент  и проведите его сверху вниз, как показано на рисунке а).
и проведите его сверху вниз, как показано на рисунке а).
Далее, возьмите  и щелкните по темной области внутри звезды.
и щелкните по темной области внутри звезды.
Установите цвета: 00B9E7- основной, 15E8FF - фоновый.
Проведите новый градиент (как показано на рисунке )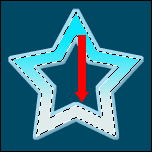
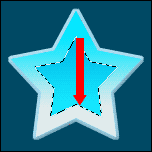
Вот что должно получиться: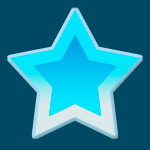
Шаг 5.
Теперь мы приступаем к созданию крошечных звездочек.
Создайте новый слой. Масштабируйте изображение.
Далее возьмите  установите заданный размер 3x1 px.
установите заданный размер 3x1 px.
Сделайте выделение и залейте белым цветом. На этом же слое таким же образом, только размер будет теперь 1x3 px, создайте вертикальную палочку. Этот крестик будет маленькой звездочкой.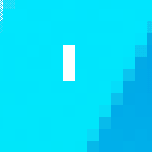
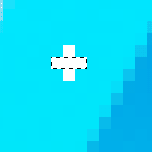
Создайте новую группу, назовите "мал1" и поместите туда слой со звездочкой.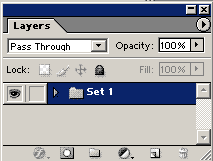
Шаг 6.
Теперь нужно эту малявку дублировать и разместить на звездочке. Способ: кликните по ней, зажмите Alt и переместите.
Все эти слои со звездочками находятся в одной папке.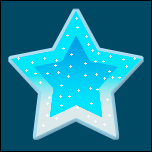
Шаг 7.
Для анимации мы будем создавать 3 кадра, поэтому сейчас нужно сделать 3 группы слоев, где звезды будут находиться в разных положениях.
Дублируйте папку со звездочками, назовите "мал2". Удалите из нее все слои, кроме одного. Этот слой продублируйте, причем звездочки размещайте на других местах.
Повторите действия для третьей папки.
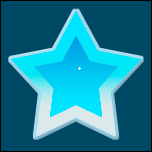
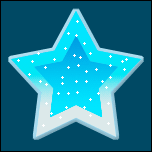
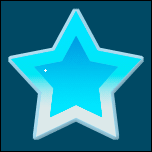
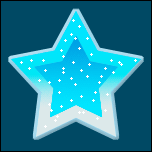
Шаг 8.
Теперь у вас три папки с маленькими звездочками: "мал1", "мал2", "мал3", в каждой папке звездочки расположены по-разному.
На новом слое нарисуйте звездочку больше размером. Затем создайте снова группу назовите "средняя1", переместите новую звезду в эту группу. На время отключите видимость групп "мал2" и "мал3"
Вы уже догадываетесь, что нужно делать дальше! Дублировать, размещать, а потом создавать еще две папки: "средняя2" и "средняя3"
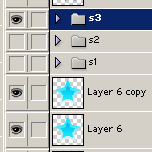
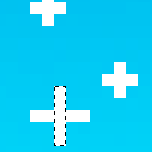
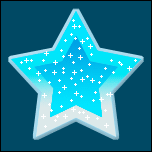
Шаг 9.
Теперь у вас 6 папок: 3 с маленькими звездами, 3 со средними.
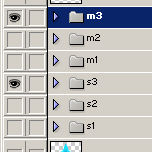
Шаг 10.
Мы уже на финишной прямой!
Создайте на новом слое звезду еще больше, измените ей немного форму - добавьте диагональные линии. Переместите ее в группу под именем "бол1", потом также создайте группы "бол2", "бол3".
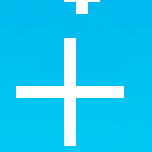
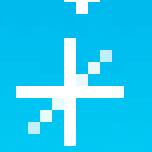
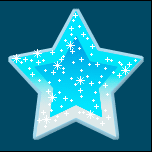
Шаг 11.
Сохраните файл в формате Фотошоп (.psd) и откройте его в Image Ready. Откройте палитру "Анимация" через меню Окно, если ее нет на рабочем пространстве.
Пока у вас там высветится только один кадр.
Перейдите в палитру слоев и отключите глазики напротив папок: "мал2", "мал3", "средняя2", "средняя3", "бол2", "бол3", оставьте только у "мал1", "средняя1", "бол1"
Создайте новый кадр  и в нем оставьте видимыми только "мал2", "средняя2", "бол2"
и в нем оставьте видимыми только "мал2", "средняя2", "бол2"
То же самое для 3-го кадра:  и в нем оставьте видимыми только "мал3", "средняя3", "бол3"
и в нем оставьте видимыми только "мал3", "средняя3", "бол3"
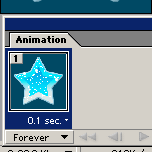
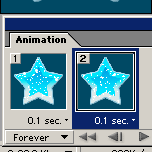
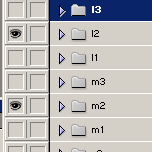
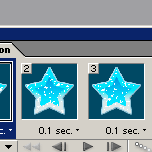
Шаг 12.
Установите время на 0,1 сек. Далее переходите в меню Файл - Сохранить опитимизированный как... выбираете тип файла "Только изображения" (.gif) - Images Оnly(.gif) - Сохранить Готово! Вы теперь можете поэкспериментировать с другими фигурами и формами блесток.
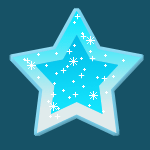
урок взят с сайта http://www.photoshop-master.ru/
Отредактировано K@tya (30.10.2008 19:03)
Поделиться5215.11.2008 18:47
а может у кого есть ссылка ,где Photoshop CS4 ?
Поделиться5315.11.2008 19:06
Photoshop CS4
посмотри по этим ссылкам:
http://www.kolbaski.net/web/phtoshop/55 … 1-rus.html
http://vipzone.ws/photoshop/7519-adobe- … 4-rus.html
Бета-версия
http://radusya.ru/adobe-photoshop-cs4-v110
Поделиться5415.11.2008 19:14
K@tya спасибо большое!
Поделиться5616.11.2008 20:42
Серия A
Наибольший стандартный размер, A0, имеет площадь в один квадратный метр. Длинная сторона листа имеет длину, равную корню четвёртой степени из двух, что примерно равно 1,189 м, длина короткой стороны — это обратное значение от указанной величины, примерно 0,841 м, произведение этих двух длин даёт площадь в 1 м².
Размер A1 получается разрезанием листа A0 вдоль короткой стороны на две равные части, в результате чего отношение сторон сохраняется. Это позволяет получать один стандартный формат бумаги из другого, что было невозможно при использовании традиционных размеров. Сохранение отношения сторон означает также, что при масштабировании изображения от одного формата к другому, сохраняются пропорции изображения.
Серия B
Помимо серии форматов A, существуют также менее распространённые форматы серии B. Площадь листов серии B является геометрическим средним двух последующих листов серии A. Например, B1 по размеру находится между A0 и A1, с площадью в 0,71 м². В результате, B0 имеет размеры 1000 × 1414 мм. Серия B почти не используется в офисе, но имеет ряд специальных применений, например, в этих форматах выходят многие постеры, B5 часто используется для книг, также эти форматы применяются для конвертов и паспортов.
Серия C
Серия C используется только для конвертов и определяется в ISO 269. Площадь листов серии C равна геометрическому среднему листов серий A и B с тем же номером. Например, площадь C4 есть геометрическое среднее от площади листов A4 и B4, при этом С4 немного больше A4, а B4 немного больше С4. Практический смысл этого в том, что лист A4 можно вложить в конверт C4, а конверт C4 можно вложить в плотный конверт B4.
Типичные области применения форматов:
Формат A0,A1 — чертежи, постеры и плакаты (см. также чертежные и архитектурные американские форматы)
Формат A2,A3 — чертежи, диаграммы, широкоформатные таблицы
Формат A4 — самый распространенный формат. Письма, журналы, бланки, каталоги, офисная бумага, расходные материалы для принтеров и копиров, рекламные материалы
Формат A5 — записные книжки, блокноты, идентификационные карточки, бланки, листовки, поздравительные открытки, рекламные материалы
Формат A6 — почтовые открытки, карточки
Формат B5,A5,B6,A6 — книги, брошюры, буклеты
Форматы C4,C5,C6 — конверты для писем формата A4: несложенные (C4), сложенные вдвое (C5), сложенные втрое (C6)
Формат B4,A3 — газеты, расходные материалы для копировальных машин в дополнение к A4
Информация с PlanetaPhotoshop.ru
Поделиться5723.11.2008 14:48
Девчонки, у кого есть ссылка на уроки в Photoshop CS3? 
буду очень благодарна!
Поделиться5824.11.2008 18:31
ссылка на уроки в Photoshop CS3
посмотри здесь
http://alltutorials.ru/
http://graphic-tutorials.ru/
Поделиться5924.11.2008 23:08
K@tya
спасибо! 
Поделиться6002.12.2008 12:41
может кто-нибудь подскажет,как на фон наложить ещё один,или фотографию.Учусь делать обои для рабочего стола,и не получается. 
Отредактировано Мия-Милагрос (02.12.2008 12:48)
Похожие темы
| ВАШИ ВОПРОСЫ ПО Photoshop | Photoshop и видеомонтаж | 22.01.2016 |


